Bagi yang selalu bekerja dengan laptop harus rutin melakukan cek kesehatan hardisk. Ini penting dilakukan karena hardisk adalah komponen penting dalam laptop yang bertugas menyimpan data-data berharga pekerjaan.
Seiring waktu berjalan, kinerja hardisk laptop bisa menurun. Pasalnya, hardisk memang memiliki masa pakai dan harus dicek berkala. Guna mengetahui apakah harddisk masih sehat atau tidak, maka pengguna harus melakukan cek kesehatan harddisk secara rutin.
Ada beberapa cara cek kesehatan hardisk yang bisa diterapkan. Agar pengguna laptop tidak bingung, berikut penjabaran sejumlah cara cek kesehatan HDD (Hard Disk Drive) baik untuk sistem operasi (operation system/OS) Windows ataupun Mac OS.
14 Cara Cek Kesehatan Hardisk

HDD yang kondisinya tidak lagi sehat bisa bikin proses booting laptop jadi lebih lama. Selain itu, performa keseluruhan laptop juga bisa ikut-ikutan menurun alias lemot.
Lantas, bagaimana cara mengecek kesehatan harddisk atau HDD agar performa laptop terus terjaga? Berikut ini beberapa penjalasannya sebagaimana dirujuk dari IT AMG:
Cara Cek Kesehatan Hardisk Laptop pada OS Windows
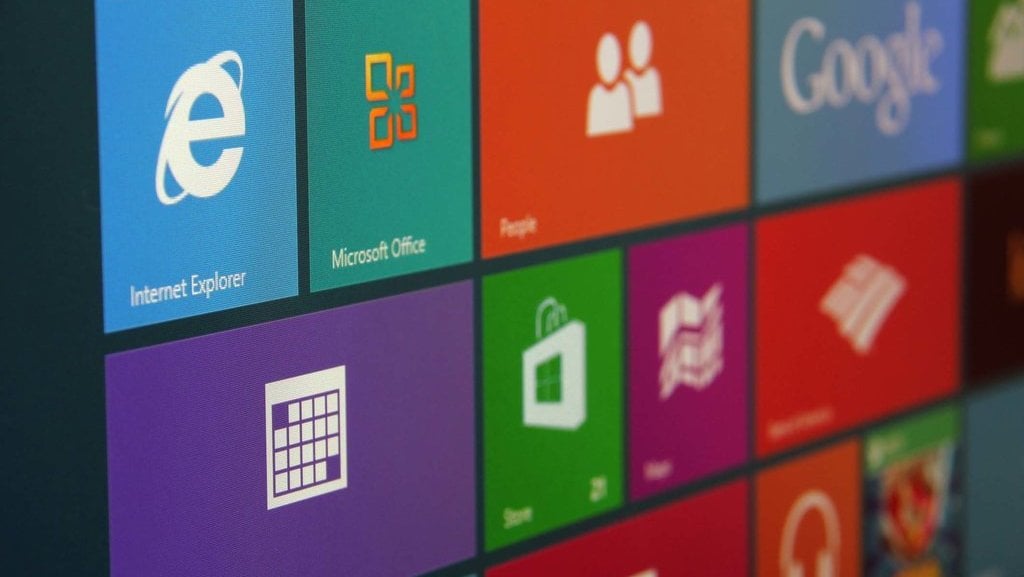
Untuk membuka “Manajemen Disk”, tekan `Tombol Windows + R`, ketik `diskmgmt.msc`, lalu tekan Enter.
“Manajemen Disk” memberikan gambaran umum yang komprehensif tentang perangkat penyimpanan sistem, menjadikannya titik awal untuk pemeriksaan kesehatan disk. Ini adalah langkah pertama dalam mendiagnosis kesehatan hard drive, yang menawarkan metode langsung untuk mengakses properti dan alat disk lebih lanjut.
Memilih disk yang tepat akan menghindari pemeriksaan yang tidak perlu pada drive yang sehat dan memfokuskan perhatian pada drive yang mungkin mengalami masalah.
Klik kanan pada disk yang teridentifikasi di “Manajemen Disk” dan pilih “Properties” dari menu konteks. Ini akan membuka jendela baru dengan beberapa tab yang terkait dengan pengaturan dan informasi disk.
“Properties” adalah pintu gerbang ke informasi dan alat yang terperinci untuk pemeliharaan disk.
Pada jendela “Properties” disk, arahkan ke tab “Tools”. Tab ini berisi utilitas untuk pemeriksaan kesalahan dan pengoptimalan. “Tools” berisi utilitas Error checking, yang dirancang untuk menemukan dan memperbaiki masalah pada disk.
Langkah ini sangat penting untuk memulai pemindaian yang dapat mengidentifikasi kesalahan sistem file atau bad sector, yang merupakan indikator umum kesehatan disk yang memburuk.
Klik tombol “Check” di bawah bagian “Error Checking” pada tab “Tools”. Ikuti petunjuk apa pun untuk memulai pemindaian. Tindakan ini akan memeriksa disk dari kesalahan sistem file dan bad sector.
“Error Checking” menjalankan fungsi penting dengan memindai disk untuk mencari masalah yang dapat memengaruhi kinerjanya atau menyebabkan hilangnya data.
Buka “Command Prompt” sebagai administrator, ketik `chkdsk /f /r X:` (ganti `X` dengan huruf drive Anda), lalu tekan Enter. Perintah ini menjadwalkan pemindaian yang akan berjalan saat menghidupkan ulang atau me-restart laptop.
CHKDSK merupakan alat yang lebih teliti daripada “Error Checking”. Tool ini mampu menemukan dan memperbaiki kesalahan disk yang lebih luas, termasuk kesalahan pada sistem file dan disk fisik.
Parameter `/f` memperbaiki kesalahan pada disk, sedangkan `/r` menemukan bad sector dan memulihkan informasi yang dapat dibaca.
Gunakan Windows PowerShell sebagai administrator dan jalankan perintah untuk menanyakan status SMART drive. Perintah ini akan memberikan laporan tentang berbagai indikator kesehatan.
SMART (Teknologi Pemantauan, Analisis, dan Pelaporan Mandiri) adalah sistem pemantauan yang terpasang pada hard drive dan SSD yang dapat memprediksi kegagalan sebelum terjadi.
Teliti dan pilih software pihak ketiga yang memiliki reputasi baik untuk pemantauan kesehatan disk.
Cara Cek Kesehatan Hardisk Laptop pada Mac OS
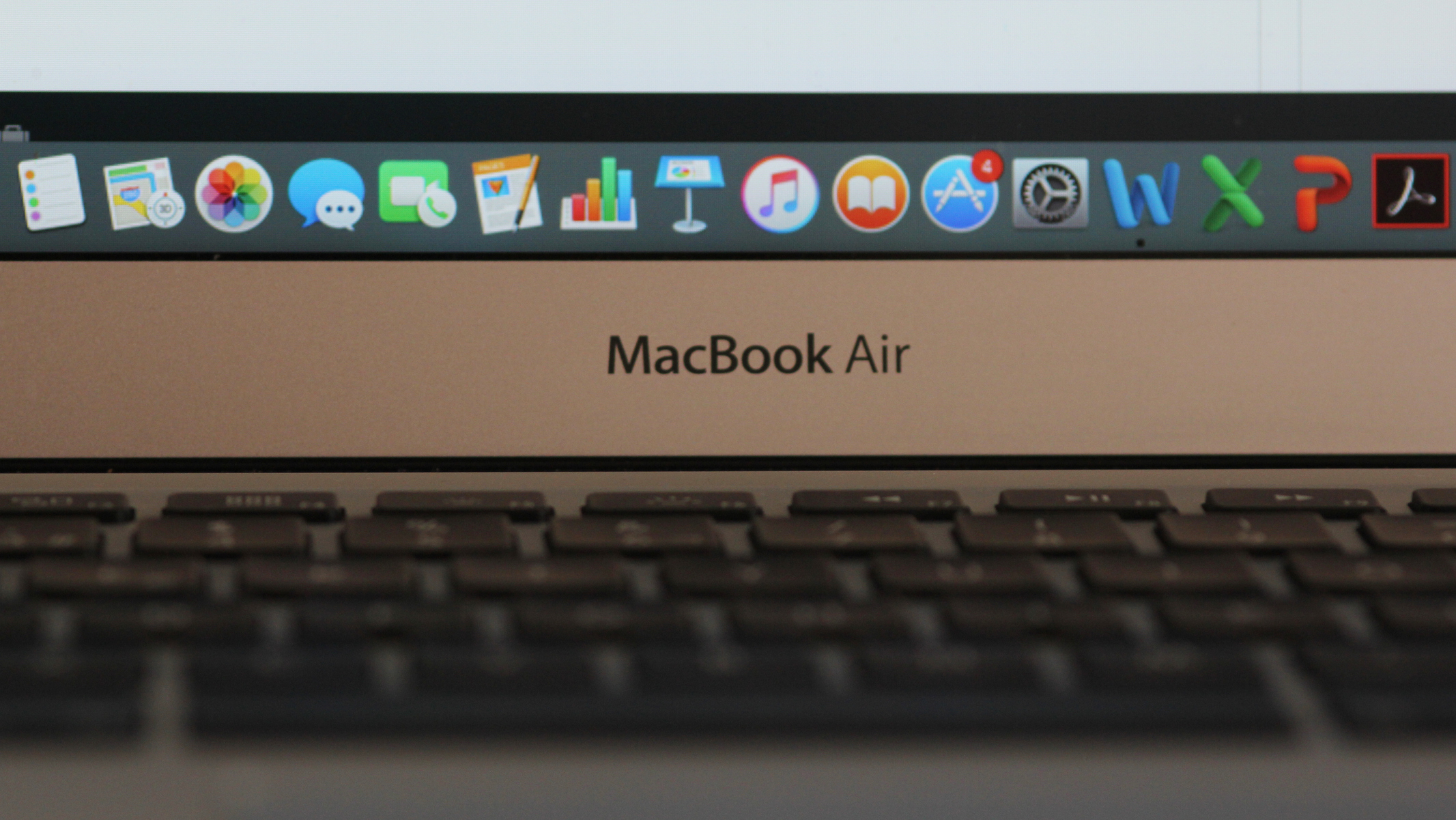
Buka “Disk Utility” dengan membuka “Finder”. Ini akan menavigasi ke Applications > Utilities (Aplikasi > Utilitas), lalu klik dua kali pada “Disk Utility”. Pengguna Mac OS juga dapat menggunakan “Spotlight” dengan menekan `Command + Spasi`, mengetik “Disk Utility”, dan menekan Enter.
“Disk Utility” adalah alat bawaan Mac OS untuk mengelola disk dan perangkat penyimpanan. Membuka “Disk Utility” adalah langkah pertama dalam menilai kesehatan hard drive di Mac, karena alat ini memusatkan akses ke alat yang diperlukan untuk tujuan ini.
Di “Disk Utility”, pengguna akan melihat daftar semua perangkat penyimpanan yang tersambung ke Mac. Klik drive yang ingin diperiksa. Langkah ini memastikan pengguna berfokus pada drive yang benar, terutama penting dalam sistem dengan beberapa perangkat penyimpanan atau partisi.
Setelah drive dipilih, klik tombol “First Aid” pada toolbar “Disk Utility”. Konfirmasikan bahwa pengguna ingin menjalankan “First Aid” saat diminta. “Disk Utility” kemudian akan memeriksa disk untuk mencari kesalahan dan mencoba memperbaiki kesalahan yang ditemukan.
“First Aid” adalah alat bantu komprehensif yang akan memeriksa dan memperbaiki berbagai macam kesalahan sistem file.
Setelah “First Aid” menyelesaikan pemindaiannya, tinjau detail dalam log operasi. Log ini akan menunjukkan apakah ada kesalahan yang ditemukan dan diperbaiki.
Meninjau laporan “First Aid” memungkinkan pengguna Mac OS untuk memahami kesehatan drive. Laporan ini memberikan wawasan tentang masalah apa saja yang terdeteksi dan bagaimana cara mengatasinya, sehingga memberikan gambaran yang jelas tentang kondisi drive pengguna.
Pada “Disk Utility”, pilih drive dan cari status SMART di bagian bawah jendela. Jika “Disk Utility” tidak menampilkan informasi ini, pengguna dapat menggunakan aplikasi pihak ketiga seperti DriveDx atau SmartReporter untuk memeriksa status SMART.
SMART atau Self-Monitoring, Analysis, and Reporting Technology akan menyediakan indikator kesehatan drive secara real-time dan dapat memprediksi kegagalan yang akan terjadi.
Untuk mengecek kesehatan hardisk pada Mac OS juga bisa dengan menggunakan software pihak ketiga. Teliti dan pilih aplikasi pihak ketiga yang memiliki reputasi baik yang dirancang untuk pemantauan kesehatan disk di macOS.
Instal dan jalankan perangkat lunak tersebut untuk mendapatkan wawasan terperinci tentang kesehatan drive, termasuk suhu, metrik performa, dan banyak lagi.
Dengan cara-cara di atas, pengguna laptop, apakah itu Window ataupun Mac OS bisa memeriksa kesehatan hard disk dan mengambil langkah lebih lanjut jika ada masalah.
Jika hard disk menunjukkan tanda-tanda kerusakan, sebaiknya segera lakukan backup data dan pertimbangkan untuk mengganti hard disk lawas tersebut.



